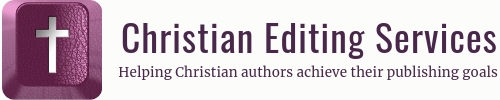This post is part of the monthly Author ToolBox Blog Hop, organised by Raimey Gallant. We now have over 40 blogs participating. To find more Blog Hop posts:
- Click here to visit the main Blog Hop page
- Click here to find our posts on Twitter
- Click here to find our Pinterest board
Introducing Write!
You know how you sometimes read product reviews where the influencer got given a free copy of the product, and they keep it a couple of weeks and maybe use it a couple of times, then write a glowing five star review?
This is not that kind of review.
I was offered a free copy of Write! to trial and see if I’d like to write a review. I liked the idea of the product, so I agreed. But I’ve taken a little longer to review Write! Ten months, and I’ve been using Write! constantly in that time.
Write is a minimalist online text editor (what we used to call a word processor back when I started using computers).
Write! is available for Windows, Mac, and Linux. It’s easy to learn, simple to use, and the autosave facility with online backup makes it almost impossible to lose your documents.
First, a bit of background. I’ve been using Microsoft Word since around 1993. My employer at the time sent my team on a two-day training course, so I’ve always been confident with the basic and more advanced features of Word, including performing mail merges and creating and using style sheets. Word later introduced features like Track Changes, which have been invaluable in my editing work.
If those are features you are looking for, then stick with Word. Write! is not for you.
Word is great for letters and reports. But it has a lot of extra functionality which means it doesn’t play nice with the kind of lightweight machine I like to use when I travel or write away from home. Light in weight, and light in functionality. So I wanted a matching lightweight word processor I could use away from home.
When I started writing, everyone said Scrivener was the best programme to use. There was the notecard feature. The ability to compile ebook and print files. The drag-and-drop feature which means you can move scenes easily.
I bought Scrivener. I bought the expensive training programme. But I’m not a Scrivener convert. The fancy ideas which sold me on the concept are all things I can do in Word using Styles. (Well, except for compiling print and ebook files. But I can do that for free through Draft2Digital.) Maybe Word isn’t as efficient as in Scrivener, but Word doesn’t have the Scrivener learning curve. It beat me.
If you’ve learned Scrivener and love it, then stick with Scrivener. Write! is not for you.
But I still wanted a simple word processing programme I could use when I’m out and about. Something easy to learn that I could use on my very basic travel PC. (A cheap 32GB tablet-with-clunky-keyboard that replaced my Microsoft Surface, which had Microsoft Office … but no memory left to download Scrivener or store files).
I didn’t want to use Google Docs, because I often want to write somewhere with no internet connection. That helps me not be distracted by Facebook and endless cat memes. I also wanted a product where the letters appear on screen as fast as I type them … not my experience with Google Docs.
So when I was offered a review copy of Write! I was keen to try it out.
The first test was simple: could I load it on my machine?
Yes. I have Write! loaded on the world’s cheapest and ugliest Microsoft tablet. If it loads on this, it should load on anything.
Is Write! easy to use?
Yes. It uses the same keyboard commands as Word and other word processors, which makes them easy to remember (e.g. Ctrl-B or Cmd-B for Bold text).
That was a real plus for me. I don’t want to have to learn another programme. Write! is perfect for me, because it uses the commands I already use automatically.
Basic Formatting
Write! also has basic formatting tools:
- Cut, copy, and paste
- Left, centre, and right alignment
- Bold, italic, underline, and strikethrough font
- Heading and subhead styles
You can’t customise the heading and subhead styles in Write! the way you can in Word or WordPress, but that doesn’t matter—I see this as a drafting tool, not a publishing tool. An H2 heading in Write! will convert to the customised H2 heading in Word or WordPress. That’s all I need it to do.
SpellCheck
Write! has a basic spellchecker. It’s not as sophisticated as the Word spellchecker (no grammar), but I find the Word spellcheck isn’t right all the time, especially not when it comes to whether a word should have a hyphen or not. And I’m not interested in a grammar checker. I don’t want my computer to question my artistic decision to start a sentence with a conjunction, split an infinitive, or use a sentence fragment.
Autosave
Write! is cloud-based, and everything automatically saves to the hard drive, and to the cloud (when the machine has internet access). Each document is therefore available on all the PCs you have Write! installed on. The screens even look the same, unlike with Windows Online (where I’d lose files because I couldn’t remember where I’d saved it, or Windows “accidentally” saved it to the wrong place).
The fact all files are automatically saved is a big plus for me. Yes, yes, I know Word has an autosave function. But it doesn’t always work (says the sad voice of experience).
Additional Features
Write! also has some additional features which are both simple and useful. There is a focus mode, which lowlights everything except the paragraph you are working on:
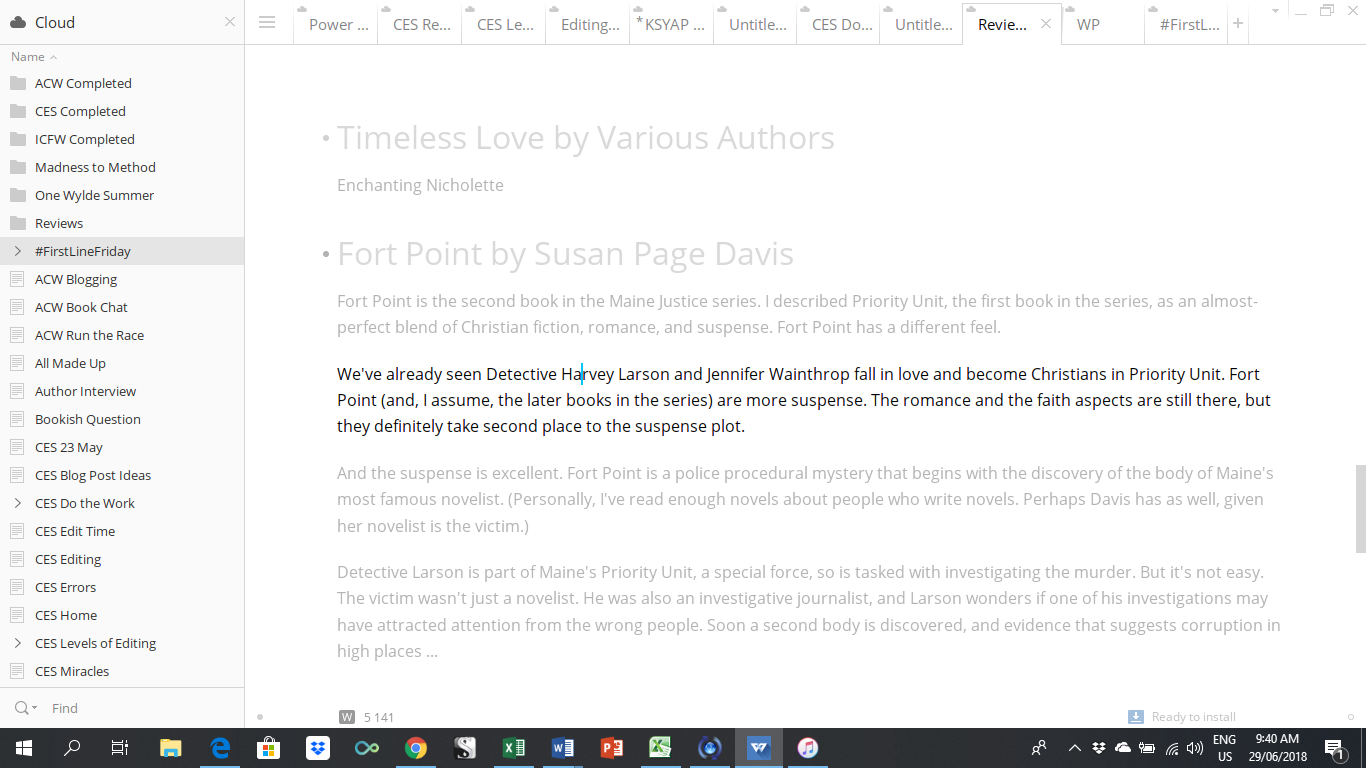
You can also collapse and expand headings to make it easier to navigate through a long document:
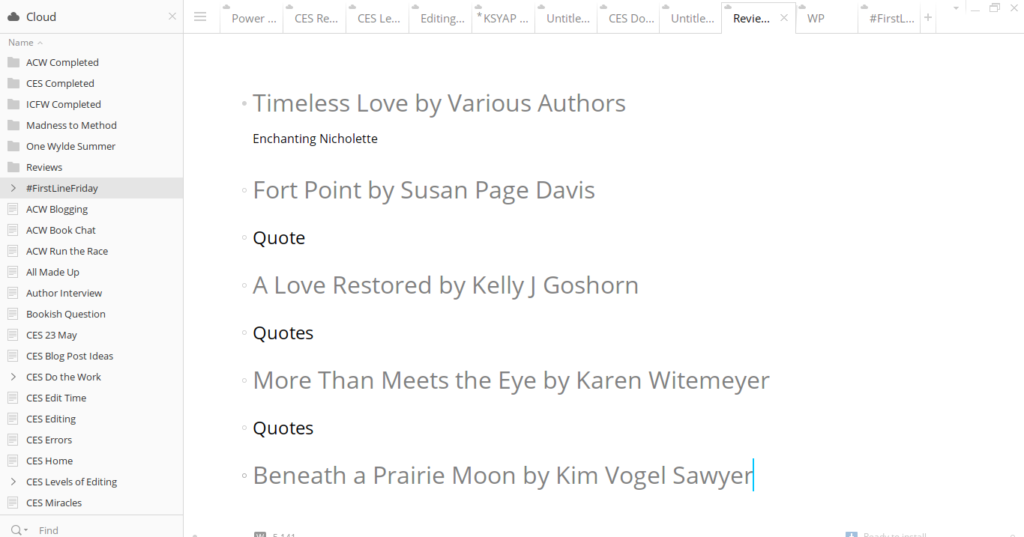
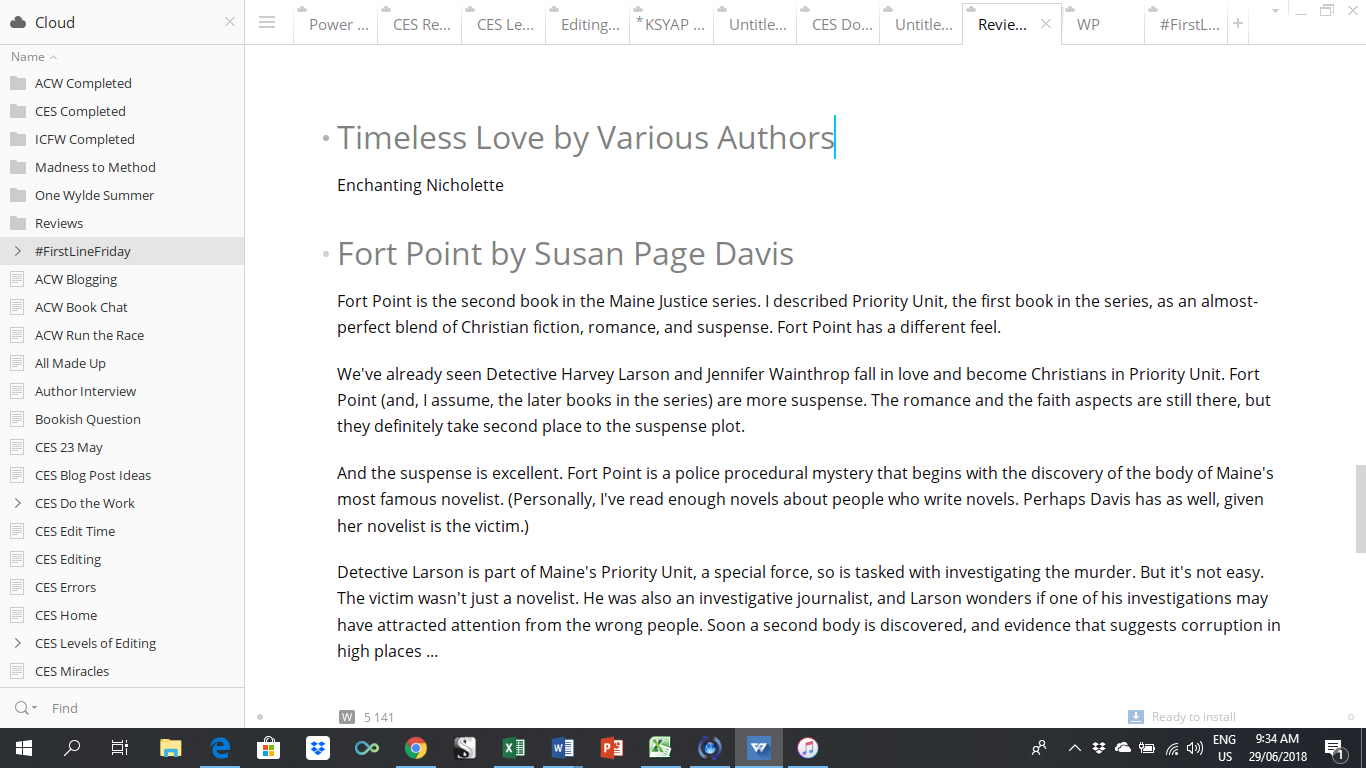
And there is that (optional) handy little side bar on the right which highlights the part of the document you are currently working on.
Can you use Write! for long documents, like a manuscript for a novel?
Yes, as long as you use the H1 and H2 styles to separate out the different scenes or chapters. But you have to do that in Word or Scrivener anyway … I haven’t used Write! for anything longer than 30,000 words. This is mostly because I found that while my H1 and H2 headings translate from Write! into Word, the reverse wasn’t true.
And yes, there is an export function: you can export from Write! to html, docx, pdf, txt, and other file types.
Can you use Write! for multiple documents?
Yes. I routinely keep all my draft blog posts open. You can click into a single document using the header bar, or use Ctrl-Tab to move through all the open documents.
Is there a Mac version?
Yes. Write! is available for Windows, Mac, and Linux.
Is Write! free?
No. But at $24.95 for a lifetime licence, it’s a lot cheaper than many of the alternatives (and there is no requirement to upgrade to get the premium features, as with some “free” apps), and a lot cheaper than, say, Scrivener turned out to be. It’s user-friendly and there are regular upgrades. And you can get 10% off by signing up to their newsletter.
Write! also has an automatic affiliate scheme. The scheme pays a 20% commission, with a minimum payment of $20. (Yes, this post uses affiliate links. Here’s the direct link: www.writeapp.co).
Over the last year, I’ve used Write! to write the first drafts of almost all my book reviews and other blog posts. I can draft the post wherever I am, then paste my draft directly into WordPress. Write! brings across the basic formatting (e.g Bold, H2), which makes it quick and easy to format and publish a blog post.
No, Write! won’t replace Word for editing long documents. But it’s a great alternative for drafting, and it’s simple to learn and use. So if you’re looking for a simple word processor with basic features that can be used online and offline, Write! might be what you’re looking for.
Me? I use it all the time, and I love it.