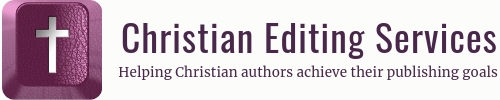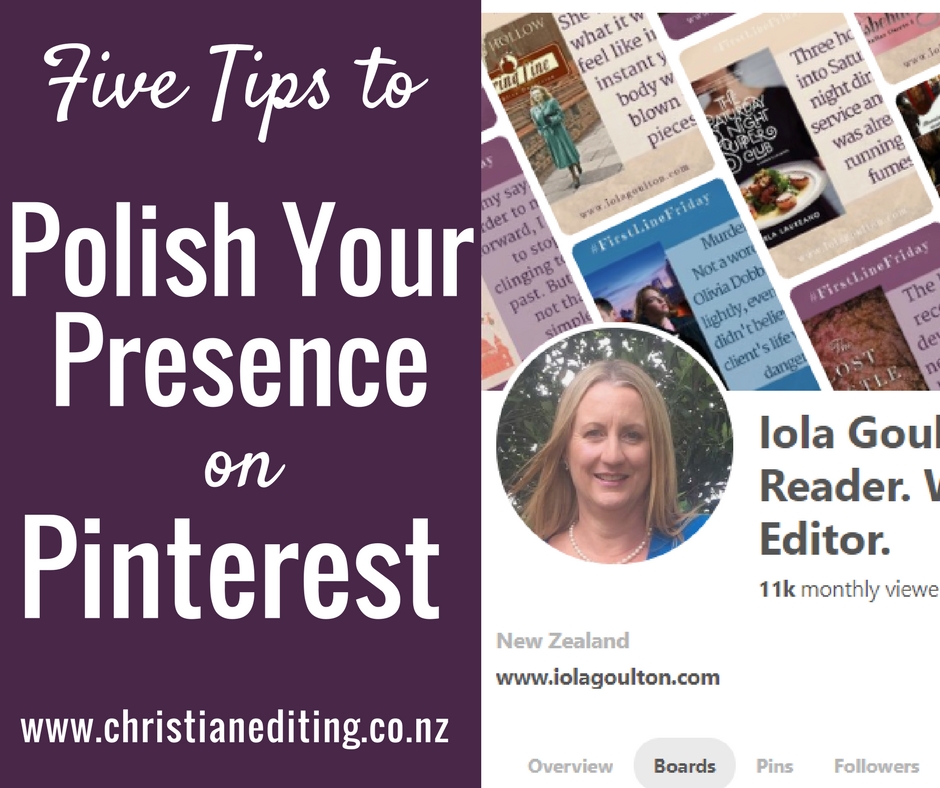Pinterest has made several changes over the last year. If you’re on Pinterest, it’s worth taking a little time to polish your profile
Today I’m sharing four tips to polish your presence on Pinterest, and one tip for pinning:
- Choose your Profile Cover
- Add a Board Cover Photo
- Sort your Boards
- Section your Boards
- Use hashtags
1. Choose Your Profile Cover
Pinterest have introduced a profile cover photo. But this isn’t the same header image or cover photo as on Facebook or Twitter—you can’t design and upload your own image. Instead, Pinterest forces you to choose from three options:
Latest Pins
The most recent Pins saved to your profile, whether you’re pinning your own pins or other people’s pins. The advantage of this option is it is current. The disadvantage is that what you pin might be personal, not around your author brand. Do you want your Profile Cover to display your Pins and your books, or recipes for cauliflower pizza and obscure Dr Who memes?
Recent Activity
Pins people saved from your site and linked accounts. This shows which of your pins are the most popular, which implies some of your pins are popular enough that other people are saving and sharing them. My Pinterest analytics say this is the case, but my Recent Activity cover doesn’t share the same message …
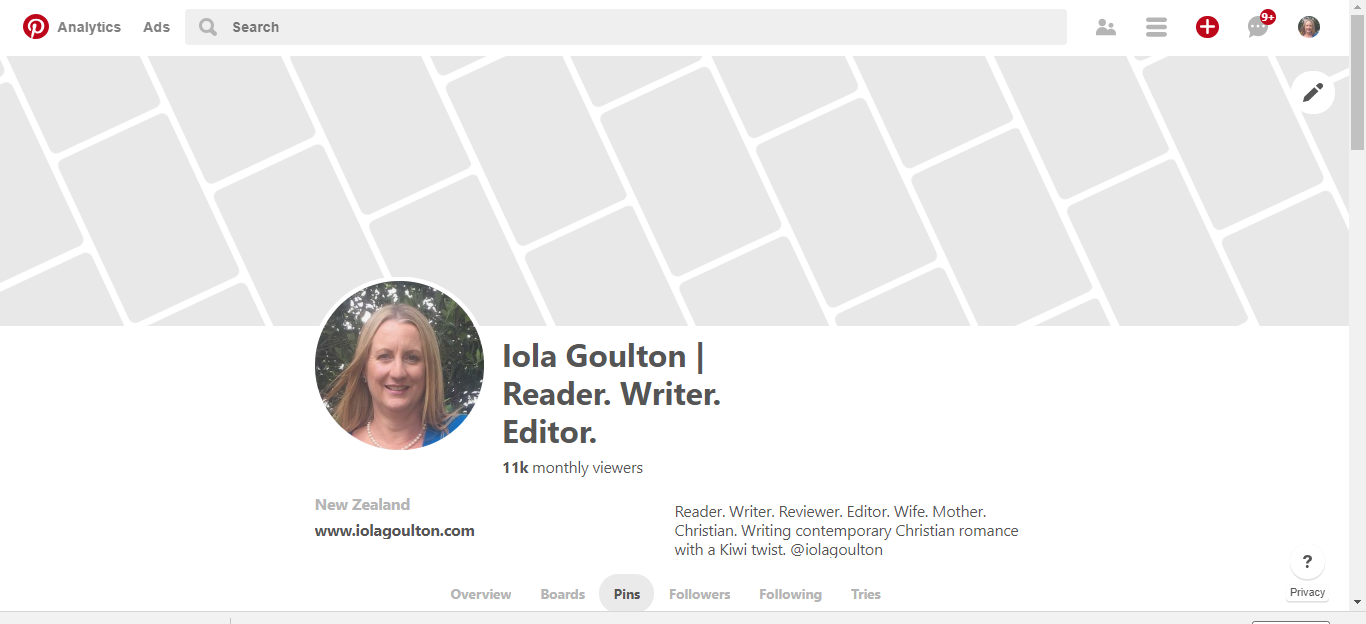
Pick a Board
I think this is the best option. For published authors, pick a board that includes all your book covers. For unpublished authors, pick something that’s consistent with your author brand, and interesting or inspirational (not the cauliflower pizza). Don’t pick a group board or something like writing tips unless that reflects your author brand and target market.
I share about reading and writing on Pinterest (that’s one of the beauties of Boards: people can choose to follow only the Boards they are interested in). I went through several Boards trying to decide which to use. Did I want to use a group board (no), a board about writing (no), or a board about reading (yes).
I eventually settled on using my Favourite Quotes board, as that highlights great lines from some of the books I’ve read. It does (unfortunately) include one quote three times, but hopefully that will change as I add more quotes to the board.

Action Point
Head over to Pinterest, go to your Profile, and click on the grey pencil (top right-hand corner) to choose your preferred Profile Cover.
2. Add a Board Cover Photo
Did you know you can choose which Pin shows as the cover on each of your Boards? This gives you another opportunity to reinforce your author brand visually … and to give your Pinterest visitors a clear picture of what they can expect to find on your Board.

While Pinterest prefers vertical images as a rule, your Board Cover Pin should be square, as that is how it is displayed on desktop and mobile. My Board Cover Pins are 800 x 800 pixels, and I created them in Canva.
To Create your Cover Photo
- Create a branded image in Canva.
- Go into Pinterest.
- Click the red + button at the top right-hand side of the page.
- Select Upload Image.
- Upload your branded image.
- Add the URL of the relevant page on your website.
- Add a description of the Pin (this could be the same as your Board description).
- Click Done.
- Go to your Boards page.
- Click the grey pencil at the bottom of the relevant Board to Edit your Board
- Click Change cover.
- Select your branded Pin.
- Save Changes.
- Repeat for each Board you want to brand.
Action Point
Create and Pin branded Cover Photos for your author boards.
3. Sort Your Boards
In case you didn’t know, you can also sort your boards. This is a good idea, as it means you can position your branded boards at the top to promote and reinforce your visual brand. If you don’t sort your boards, then Pinterest will choose how they display the Boards (Last saved to, A to Z, Newest, or Oldest). This might not be the image you want to send …
- Go to Pinterest.
- Display Boards.
- Go to the Sort Boards menu to the right, and select Drag and Drop.
- Drag your Boards into the order you want. Start with the Board you want at the top, and work across, then down.
Action Point
Sort your Boards to reinforce your author brand by placing your most important Boards at the top of your page (but without looking entirely self-promotional).
4. Section Your Boards
You can now section (aka segment) Boards within Pinterest. This is a great idea, as it means you don’t have to have a gazillion separate boards. Instead, you can have one board for a topic (e.g. Food), then divide that board into appropriate sections (e.g. breakfast, lunch, keto, chocolate).
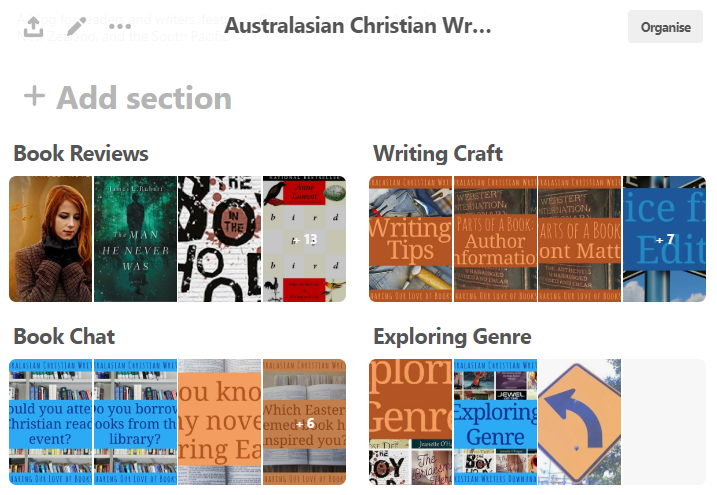
This is also great for authors, as it means you don’t have to have separate Boards for each book (which can look self-promotional and self-indulgent). Instead, have one Board for each series, with individual Pins sectioned by book.
How to Section a Board
- Click into a specific Board.
- Click Add Section.
- Click Organise (at the top right-hand corner).
- Select the Pins you want to move. Click Move.
- Hover over the Section you want to move the Pins to until you see “Move X Pins here”.
- Click.
This means you can combine and eliminate small Boards … which is good Pinterest practice anyway. To combine Boards, go to your Boards page, click Organise (at the top right-hand corner), and move Pins from their current Board into the appropriate Section of your new Board. You should have a minimum of five Pins on each Board (and ideally at least twenty).
For more information, see this post from the Pinterest blog: Organise Your Ideas on Pinterest.
Action Point
Section your larger boards to make them easier to navigate.
Tidy up your Pinterest account by combining and sectioning some of your smaller Boards.
5. Use Hashtags
In September 2017, Pinterest official announced that they would now support hashtags in the same way as Twitter and other popular social media apps. The principles are the same: choose relevant hashtags people are likely to search. Twitter suggest using no more than twenty hashtags on a single pin, but other Pinterest experts suggest four (as using too many hashtags looks spammy).
Action Point
Add up to four hashtags to each Pin (e.g. the hashtags you’re using when you post to Twitter or Instagram).
And If You’re Not on Pinterest …
If you’re not in Pinterest, perhaps you should be! Pip Reid, Kiwi author and co-owner of Bible Path